Lightsail Instance Step-by-Step Guide: Master the Lightsail Step Process for Seamless Migration
Migrating WordPress Site To AWS Lightsail Instance
Hosting WordPress on aws lightsail is a cost-effective way to adopt the cloud and benefit from the security and scale of AWS. Seahorse, a trusted AWS Partner, provides a simple seamless solution for migrating a WordPress site from an existing hosting provider like godaddy to aws lightsail . Here’s a step-by-step guide to migrate wordpress site to aws lightsail:
Step 1: Overview
Understand that this process requires a paid license key. If you wish to run a trial clone, you can navigate to the dedicated trial tutorial.
Step 2: Sign in to the WordPress Administration Dashboard
- Navigate to your site:
http://example.com/wp-login.php - Log in with your Administrator Username or Email and Password.
Step 3: Install the WP on AWS Plugin
- Download the WP on AWS Plugin and upload it manually.
- Or install via the WordPress Plugin Repository Search.
Step 4: Get a License Key From Seahorse
Contact Seahorse to acquire a license key or opt to run a trial clone.
Step 5: Validate License
Activate the License key you received from Seahorse.
Step 6: Generate IAM keys
Create your own IAM keys for use within WordPress.
Step 7: Validate IAM Credentials
Validate your AWS keys.
Step 8: Set AWS Region and Select Temporary Storage
Choose the AWS Region and temporary storage bucket for your WordPress website.
Step 9: Prepare the Website’s Database
Create an automated clone of your website’s database.
Step 10: Prepare the Website’s File System
Create an automated clone of your website’s file system.
Step 11: Clone the Prepared File System
Upload the clone of your website to AWS.
Step 12: Launch your Website on Lightsail
Run a Migration to view a clone of your website in Amazon Lightsail.
Step 13: Create Static IP and Assign to Your Instance
Learn how to create a static IP & assign it to your instance.
Step 14: Create CPU Utilization Alarm
Monitor your new instance.
Step 15: DNS Update and Install of SSL Certificate
Point your domain at the Static IP and install an SSL certificate.
Step 16: Management Overview Console (Subscribers Only)
Overview of the Management Console available within your website on AWS.
Congratulations!
You migrated your website to run on Amazon Lightsail using Seahorse!
Encouragement to Buy Seahorse License
Seahorse offers a seamless and efficient solution for migrating your WordPress site to Amazon Lightsail. By purchasing a license, you gain access to their robust Management Console and other premium features. Click here to explore their terms and conditions, and make the wise decision to invest in a Seahorse license today. Your investment supports continued innovation and top-notch service.
Frequently Asked Questions (FAQs)
How do I migrate my WordPress site to AWS Lightsail?
Migrating your WordPress site to an AWS Lightsail instance is a straightforward process. Follow our detailed guide.
How do I transfer my WordPress site to AWS?
Transferring your WordPress site to AWS involves creating a backup of your site, setting up an AWS Lightsail instance, and then importing your site. Our step-by-step guide provides all the information you need for a seamless transfer.
How do I host a WordPress website on Lightsail?
Hosting a WordPress website on Lightsail offers robust performance and scalability. Follow our Lightsail instance step-by-step guide to set up your WordPress site on AWS Lightsail with ease.
How do I restore my WordPress backup to AWS Lightsail?
Restoring your WordPress backup to AWS Lightsail requires accessing your Lightsail instance and using the backup files to restore your site. Our comprehensive tutorial walks you through the process, ensuring a successful restoration.
Please note that the information provided is based on the content from Seahorse’s website, and it’s recommended to refer to the original source for the most accurate and up-to-date details.
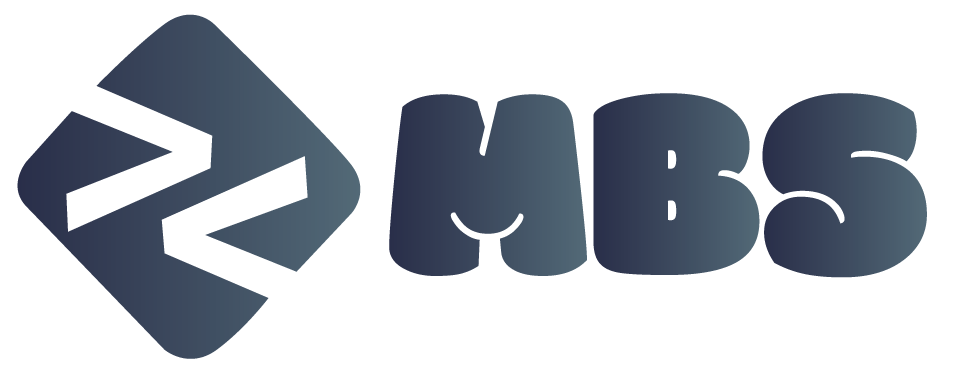
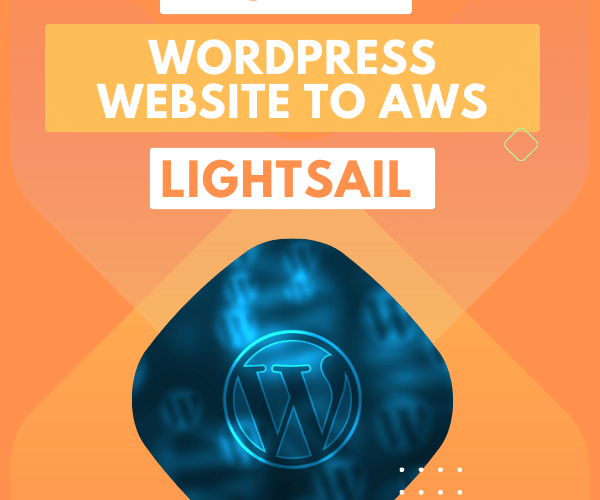
Comments